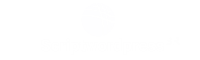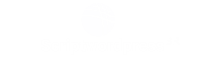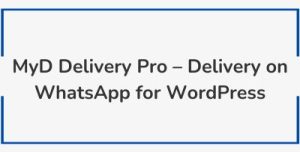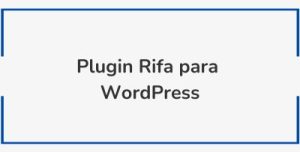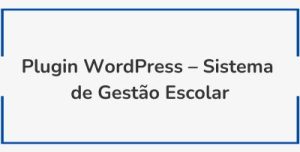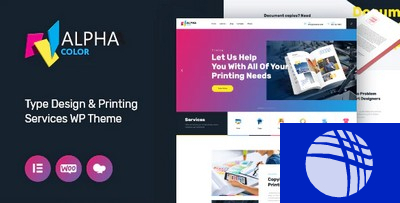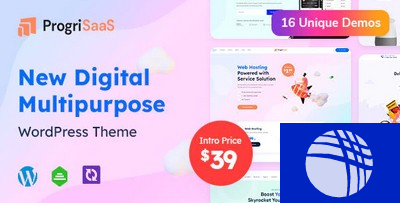Instale o WordPress no Ubuntu 20.04 LTS com Nginx, MariaDB e PHP-FPM
por script no dicas wordpress no 6 de junho de 2021
Este breve tutorial mostrará como instalar o WordPress no Ubuntu 20.04 LTS com suporte a Nginx, MariaDB e PHP-FPM. Neste tutorial eu utilizei a digitalocean desta maneira você vai ter seu próprio servidor otimizado.
1 – PREPARAR E ATUALIZAR UBUNTU
Sempre atualizar os servidores do Ubuntu antes de instalar os pacotes … para atualizar o Ubuntu, execute os comandos abaixo.
sudo apt update && sudo apt dist-upgrade && sudo apt autoremove
se comando dê errado, então execute:
sudo apt update && sudo apt dist-upgrade
2 – INSTALAR O NGINX
Depois de atualizar o Ubuntu, execute os comandos abaixo para instalar o Nginx .
sudo apt install nginx
Depois de instalar Ao Nginx, os comandos abaixo podem ser usados para parar, iniciar e habilitar o serviço Nginx para sempre inicializar com as inicializações do servidor.
sudo systemctl stop nginx. service
sudo systemctl start nginx.service
sudo systemctl enable nginx.service
3 – INSTALAR O MARIADB
O servidor de banco de dados MariaDB está superando rapidamente o MySQL nas comunidades de código aberto e Linux … MariaDB é o servidor de banco de dados padrão na maioria das distribuições Linux … e o WordPress requer um servidor de banco de dados .. execute os comandos abaixo para instalar o MariaDB.
sudo apt install mariadb-server mariadb-client
Após a instalação, execute os comandos para parar, iniciar e habilitar o serviço MariaDB para sempre inicializar quando o servidor inicializar.
sudo systemctl stop mariadb.service
sudo systemctl start mariadb.service
sudo systemctl enable mariadb.service
Agora execute os comandos abaixo para proteger o servidor MariaDB e crie uma nova senha de root.
sudo mysql_secure_installation
Quando solicitado, responda às perguntas abaixo seguindo o guia.
- Digite a senha atual para root (digite nenhum): Basta pressionar Enter
- Definir senha de root? [S / n]: S
- Nova senha: Digite a senha
- Digite a nova senha novamente: Repita a senha
- Remover usuários anônimos? [S / n]: S
- Desautorizar login de root remotamente? [S / n]: S
- Remover banco de dados de teste e acesso a ele? [S / n]: S
- Recarregar tabelas de privilégios agora? [S / n]: S
4 – INSTALE O PHP-FPM E OS MÓDULOS
Execute os comandos abaixo para instalar o PHP-FPM e os módulos PHP relacionados no novo servidor
sudo apt install php-fpm php-common php-mbstring php-xmlrpc php-soap php-gd php-xml php-intl php-mysql php-cli php-ldap php-zip php-curl
Após instalar o PHP, execute os comandos abaixo para abrir o arquivo de configuração padrão do PHP-FPM.
sudo nano /etc/php/7.4/fpm/php.ini
Altere as seguintes linhas abaixo e salve
post_max_size = 100M
memory_limit = 256M
max_execution_time = 360
upload_max_filesize = 100M
date.timezone = America / Chicago
5 – CRIAR USUÁRIO PARA O BANCO DE DADOS PARA WORDPRESS
Execute os comandos abaixo para fazer logon no servidor de banco de dados. Quando for solicitada uma senha, digite a senha root que você criou acima
sudo mysql -u root -p
Digite sua senha que foi criada no item 3
Em seguida, crie um banco de dados em branco chamado WP_database, você pode usar o mesmo nome de banco de dados do servidor antigo.
CREATE DATABASE WP_database;
Crie um usuário do banco de dados chamado wp_user com a nova senha. Você pode usar o mesmo nome de usuário e senha do servidor antigo.
CREATE USER 'wp_user'@'localhost' IDENTIFIED BY 'type_password_here';
Em seguida, conceda ao usuário acesso total ao banco de dados.
GRANT ALL ON WP_database.* TO 'wp_user'@'localhost' IDENTIFIED BY 'type_user_password_here' WITH GRANT OPTION;
Finalmente, salve suas alterações e saia.
FLUSH PRIVILEGES;
EXIT;
6 – INSTALAR O WORDPESS
Execute os comandos abaixo
cd/tmp && wget https://wordpress.org/latest.tar.gz
tar -zxvf latest.tar.gz
sudo mv wordpress /www/wwwroot/scriptwordpress.com.br/-wordpress
Em seguida, execute os comandos abaixo para definir as permissões corretas para o diretório raiz do WordPress.
sudo chown -R www-data:www-data /www/wwwroot/scriptwordpress.com.br/wordpress/
sudo chmod -R 755 /www/wwwroot/scriptwordpress.com.br/wordpress/
7 – CONFIGURANDO WORDPRESS
Em seguida, execute os comandos abaixo para criar o arquivo wp-config.php do WordPress e substituir o padrão.
sudo mv /www/wwwroot/scriptwordpress.com.br/wordpress/wp-config-sample.php /www/wwwroot/scriptwordpress.com.br/wordpress/wp-config.php
Em seguida, execute os comandos abaixo para abrir o arquivo de configuração
sudo nano /www/wwwroot/scriptwordpress.com.br/wordpress/wp-config.php
Insira as credenciais criada no item 5 o que você criou para seu banco de dados e salve.
// ** MySQL settings – You can get this info from your web host **
// /** The name of the database for WordPress */
define(‘DB_NAME’, ‘WP_database‘);
/** MySQL database username */
define(‘DB_USER’, ‘wp_user‘);
/** MySQL database password */
define(‘DB_PASSWORD’, ‘new_password_here‘);
/** MySQL hostname */
define(‘DB_HOST’, ‘localhost’);
/** Database Charset to use in creating database tables. */
define(‘DB_CHARSET’, ‘utf8’);
/** The Database Collate type. Don’t change this if in doubt. */
define(‘DB_COLLATE’, ”)
8 – CONFIGURANDO NGINX
Configure o arquivo de configuração do site WordPress no servidor. Execute os comandos abaixo para criar um novo arquivo de configuração chamado wordpress ou outro nome de sua preferencia.
sudo nano /etc/nginx/sites-available/wordpress
Substitua example.com pelo seu próprio nome de domínio.
server {
listen 80;
listen [::]:80;
root /www/wwwroot/scriptwordpress.com.br/wordpress;
index index.php index.html index.htm;
server_name example.com www.example.com;
client_max_body_size 100M;
location / {
try_files $uri $uri/ /index.php?$args;
}
location ~ \.php$ {
include snippets/fastcgi-php.conf;
fastcgi_pass unix:/var/run/php/php7.4-fpm.sock;
fastcgi_param SCRIPT_FILENAME $document_root$fastcgi_script_name;
}
}
Salve
9 – HABILITANDO VIRTUALHOST PARA WORDPRESS
Execute o seguinte comando
sudo ln -s /etc/nginx/sites-available/wordpress /etc/nginx/sites-enabled/
Execute os comandos abaixo para recarregar o servidor da web Nginx e as configurações de PHP-FPM.
sudo systemctl restart nginx.service
sudo systemctl restart php7.2-fpm.service
Após reiniciar o Nginx, abra seu navegador e navegue até o endereço IP ou nome do host do seu servidor.
Agora e só seguir o assistente de configuração do wordpress e pronto
Para este tutorial, foram utilizando seguinte programa para instalação do servidor e wordpress